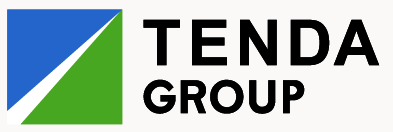バージョン管理ツールの使い方 まとめるよっ!
昨今、当たり前のように使われるバージョン管理ツールですが
僕が使い始めたのはごく最近だったりして…(;・∀・)
自宅ではGitKrakenというGitクライアントを通してGitHubを使っているので
ソースコードの改変を勇気を持って行えるよう
ここにその方法を共有します
 ←と→
←と→ 
ただのタコとイカではないのだ((((;゚Д゚))))ガクガクブルブル
内容
・前提知識
・その1 GitKraken主導でGitHubにリポジトリを作って連携
・その2 リモートの既存プロジェクトを GitKrakenで読み込んで連携
前提知識(は説明省略!)
・GitHubアカウント取得
・GitKrakenインストール
・リポジトリって何ぞ?
その1 GitKraken主導で GitHubにリポジトリを作って連携
(プロジェクトの立ち上げ時、とかっ)

メニュー > File > InitRepo
- Account:Githubのアカウント名
- Name:リポジトリの名前
- Description:リポジトリの説明
- Access:GitHub無料枠だとPublicしか選べない
- Clone after init:デフォルトでチェックオン
- New repository path: ←Browseを押下
(暫定 /home/アカウント/git 以下にローカルレポジトリを作成することを前提に以下すすめる)
 リポジトリ名と同じ名前のディレクトリを作成、選択し、OK押下
リポジトリ名と同じ名前のディレクトリを作成、選択し、OK押下
すると、New repository pathの表記が↓のように変わる、はず
そして、「Create Repository and Clone」ボタンがアクティブになるので、押下
しばし待つと、画面端に「Successfully created repo」といった表示がされた後
↓画面に遷移します。
GitHubの自分のアカウントを開くと、上画像のように、今作ったaaa-testリポジトリが表示される
ブラウザでアクセスしてみて確認→ https://github.com/ユーザ名?tab=repositories

ここまでで、リポジトリが以下のように生成されました。
- ローカル(GitKraken管理):/home/ユーザ名/git/aaa-test/
- リモート(GitHub管理):https://github.com/アカウント/aaa-test
ここから先は、GitKrakenの真骨頂w
ファイルを作って、プッシュまで試してみます
- ファイル(HTMLファイル)を作成し、保存
- ローカルリポジトリにコミット
- リモートリポジトリにプッシュ
ファイル保存と同時に、GitKrakenの画面に、履歴行が一行加わりました!
このように、GitKrakenは、その管理下のファイルに変更が加わったら、自動的にそれを検知します
今回のファイル作成(変更)をGitの管理下に置くには
- コミット(ローカルリポジトリに記録)や
- プッシュ(リモートリポジトリに記録)
コミットなしにプッシュできません!
(いや、出来るかもだけどやり方知りません!)
まず、コミットするためには、コミット対象のファイルを選ぶ「ステージング」という操作を行います。
- 画面右側 上段の「unstaged files」欄「stage all changes」ボタンを押下
- 画面右側 下段の「commit message」に、変更内容を入力します(必須)
- Commit changes」ボタンがアクティブになるので、ここでようやくコミットできる状態になります
- もちろん押下w
コミットが完了すると、画面上の履歴表示が変化し、◯だった部分にアイコンが挿入されます
更に、「プッシュすべき状態にある」ことを示すアイコンとして、左画面の「master」欄に「1↗」といった表記が追加されます
プッシュするためには、画面上部の「Push」ボタンを押下します(プッシュ完了すると「1↗」は消えます)
確認のために、Githubアカウントを確認すると、プッシュした状態が記録されているはずです

ちなみに
「そのコミットが、ファイルのどこを変更したときのものなのか」を確認することができます
- コミットしたときに増加した、履歴行をクリック
- 右欄のファイル名(下画像の例だと、index.html)をクリック
- 中央画面の緑色背景色の部分が追加されたことがわかります
その2 リモートの既存プロジェクトを GitKrakenで読み込んで連携
(自分がプロジェクトに途中参加するとき、とかっ)
ここでの説明の前提は
- 前節で使ったローカルリポジトリ(/home/ユーザ名/git/aaa-test)は存在しない
- 既存のリモートリポジトリを、ローカルリポジトリにダウンロード(クローン)する
- おk?

メニュー>ファイル>Clone Repo

- Where to clone to: ローカルリポジトリのディレクトリパス(暫定指定 /home/ユーザ名/git )
- Repository to clonr: リモートリポジトリのパス(一覧から選択(ここではaaa-testを選択))
- Full pathには、Where to clone toで指定したパス + リポジトリ名が表示される
- 「Clone the repo!」ボタンがアクティブになる
- もちろん押下w
すると、ローカルリポジトリに情報がダウンロードされ、画面表示が下記のように変更される

おまけ
「Brunch」ボタンを押下することで、ソースコードの枝を分けることができ、いくつものバージョンを自由に行来して、試行錯誤を行うことが出来る。
雑感
なんかめんどくさいな〜っていう思い込みがあり…
・バージョン管理が必要な規模のコードを書いていないというか…
・ソースファイルのコピペでいいじゃんって思ってたというか…
Git使ってみて改心した点
・コードの改変箇所が解りやすい!
・枝分かれした履歴が解りやすい!
・時系列で、どのブランチ(テスト)が止まっているのかが解りやすい!
・コードをマージできるとか、神すぎw
・コード改変し始めるときの安心感ったら♪
そもそもめんどくさがりーなので、GUIツールからしか利用してませんけどっ!
自宅ではマルチプラットフォームを前提に、GitKrakenを利用しています
The legendary Git GUI client for Windows, Mac and Linux
GitHubにアカウント取って、そこにリポジトリを作るようにしてます。
GitHubの無料枠だと、載せたコードの公開が前提になる模様。
(検索に掛からないようにするには、タイトルとか概要をランダム文字列にしちゃえばいいんじゃない?)
↓参考(2017/11/25追加)